ScholarOne Manuscripts Q4.2023
Switch journals without re-logging in
Users who have linked their WoS/1P account to multiple ScholarOne journal accounts will now have a “Switch to a different account” drop-down option to navigate seamlessly between journals that are linked to their single WoS account.
Users:
|
|
|
|
|
|
|
| Action required.
Available by default for users who have linked at least one ScholarOne account to a WoS account. |
Details & Configuration
With the implementation of WoS SSO, we are encouraging users to utilize a single WoS account for login to one or more of their ScholarOne accounts across the platform.
- For users who have taken advantage of this option, all the journal accounts that they have tied to their single WoS account will now appear in a “Switch to a different account” drop-down menu at the top of the page, allowing them to change journals without needing to enter the new URL or log in again.
- This feature works across publishers and across production stacks.
- For power users with many journal site accounts, or those on shared (sub)portals, there is a type-ahead feature at the top of this menu, so a user can search for the journal they want instead of a long scroll.
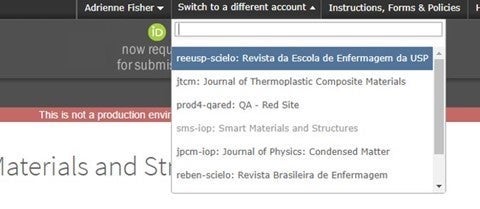
Updated linking logic for S1M and WoS accounts
Updated the linking logic for S1M and WoS accounts, so that S1M can now better recognize if a user is logging in via WoS using a social method (ORCID, Google, LinkedIn, or Facebook).
Users:
|
|
|
|
|
|
|
| Action required.
Available by default. No action required. |
Details & Configuration
During the WoS linking process, S1M captures three pieces of account metadata that it uses to connect accounts between S1M and WoS:
- Primary email address
- WoS/1P account ID
- ORCID ID
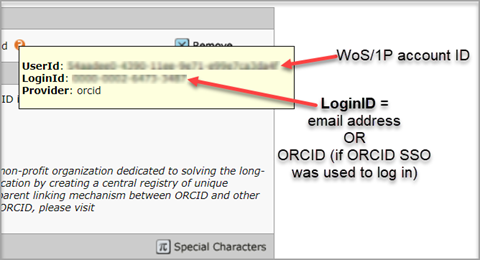
This view is available by hovering over the orange tooltip located next to your Web of Science linking information in Step 1 of “Edit My Account.”
After WoS authentication is complete and the user is redirected back to S1M to link their accounts, S1M takes the primary email address and attempts to find a S1M account that already exists for the user, so they do not need to validate for a second time.
However, there are multiple social login methods available on the WoS side, and different account data is passed between the two systems depending on which social login a user chooses to use. The user may also choose to utilize more than one method of login for their WoS account.
If logging in using a different method than the initial linking, there is now new logic that cross-checks the ORCID (if provided) and the WOS/1P account ID in addition to the primary email address to verify that that login attempt is valid. If a match is made, authentication will complete, and access is granted.
Author and reviewer filters for demographic data reports
Added new filters to both the portal-level and journal-level DEI reports to show demographic data for only authors or only reviewers.
Users:
|
| Action required.
Available by default for users with permissioned access to their journal or publisher’s DEI reports. |
Details & Configuration
The new filters for author and reviewer can be found on the existing DEI report page and can be set prior to running the report.
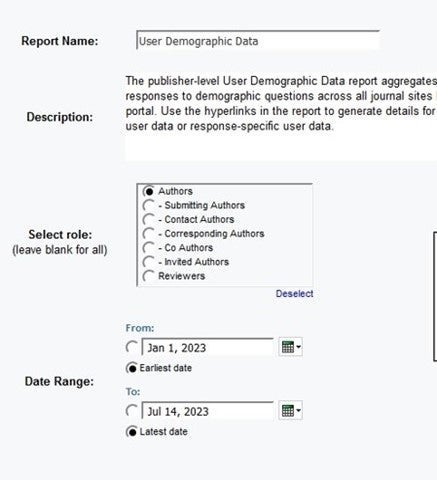
- Date ranges can be used to specify a window of time during which an author or reviewer submitted something.
- g. if date range 1-Jan-2023 through 30-Jan-2023 is given, and one of the author roles is selected, the report will show demographic data associated with authors who submitted a paper between those date ranges. (Same principle for reviewers.)
- If a role is not selected but a date range is given, the report will show all demographic data for all users who responded in that time frame, regardless of role.
- If an author role is selected but a date range is not given, the report will show demographic data for all authors. (Same for reviewers.)
- Author filters can be broken down further by type of author.
CCC/RightsLink integration updates
Users:
|
| Action required.
Available by default. No configuration required. |
Details & Configuration
- API logic is updated so that when delivering author data to RightsLink, S1M sends the “corresponding author” by default, which is received on the RightsLink side as the “primary author.”
- For sites that are not configured with “corresponding author,” the “contact author” will be sent instead
- Data parameters for the “manuscript status” are updated to pull the correct status, and thus properly display the user actions associated with a given manuscript status when in the RightsLink task.
- Fixed logic for the integration on site copies so that all integration data is accurately and completely copied.
Batch deactivation
Users shall be able to deactivate a batch from the Production/Admin Center and full Config and Client Config Centers.
Users:
|
|
|
| Action required.
Available by default. No action required. |
Radio button Unavailable has been added for the Available section:
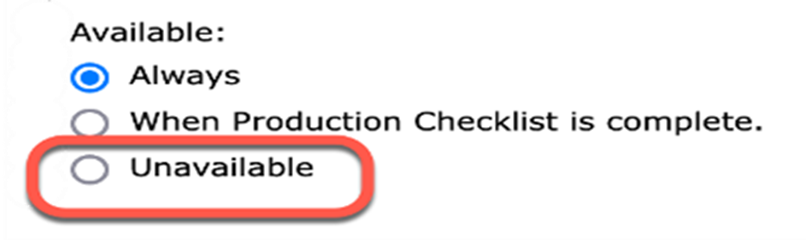
When the option Unavailable is selected:
- In the batch settings, text Deactivated in color red shall be added next to the name of the batch. This applies to both Production Editor Dashboard (or Admin if configured) and Configuration > step Batch creation.

- Users shall not be able to select the deactivated batch from the list “Select a pre-defined export target” when manually exporting from the Manuscript Files tab.
- Users shall not be able to select the deactivated batch from the dropdown list when performing the task Assign to Batch.
- Users shall not be able to select the deactivated batch in Configuration > Task Configuration > Assign to Batch as the batch that is auto assigned OR in Configuration > File Storage Settings > Export Options
- Users shall not be able to select the deactivated batch in Configuration > step Batch creation > Target either when adding or editing a batch.
- Users shall not be able to select the deactivated batch in Production Editor Dashboard (or Admin if configured) > Batch > Target either when adding or editing a batch.
- If the batch that is being deactivated is already configured either in Configuration > Task Configuration > Assign to Batch as the batch that is auto-assigned OR in Configuration > File Storage Settings > Export Options with the option “Before archiving manuscript files for Manuscripts with Decisions, export them to the following batch” selected, the system will display the following error: The batch cannot not be deactivated before it is removed from the Assign to Batch Task Configuration and/or as the Archive Batch. All exports assigned to a deactivated batch will fail.
Export reports at publisher level
Two new Publisher level reports are available:
- Failed Exports Report
- Successful Export Report
Reports are only available on the portal site in the section Custom Reports.
Users:
|
| Action required.
Available by request only. To arrange access, please contact your customer success manager or open a support ticket. |
Failed Exports Report
Filter options for the Failed Exports Report:
Date Range: Month and Year

Fields in the report:
- Journal Short Name
- Journal Name
- Manuscript ID
- Batch Export Name
- Assign to Batch Date
- Failure reason
Successful Export Report
Filter options for the Successful Exports Report:
Date Range: Month and Year

Fields in the report:
- Journal Short Name
- Journal Name
- Manuscript ID
- Batch Export Name
- Assign to Batch Date
- #success export(s)
- #failure export(s)
Submission integration: direct submission (phase 1)
| Action required.
Available by request only. To arrange access, please contact your customer success manager or open a support ticket. |
ScholarOne will support only original, revised and resubmissions in Phase 1. Other types of submission integration will throw ingestion error: ATTEMPT_SUBMIT_UNSUPPORTED_TYPE (79).
Details & Configuration
To attempt direct submission on ingestion – the GO file should have a flag (attempt-submit=”Y”) to denote submission attempt:
e.g.:
<?xml version=”1.0″ encoding=”UTF-8″?>
<!DOCTYPE GO SYSTEM “S1_GO.dtd”>
<GO>
<header>
<!– must match Key from configuration –>
<clientkey>f3a56dd4-5cb1-409a-920c-9f207b74c3ad</clientkey>
<!– journal abbreviation–>
<journal_abbreviation>prod5-workflow0</journal_abbreviation>
</header>
<package>
<!– archive name that contains manuscript files + JATS file –>
<archiveFile>workflow0Orig2.zip</archiveFile>
<!– JATS file –>
<metadata-file-name>workflow0Orig2.xml</metadata-file-name>
<!– list of manuscript files included in the archive that needs to be checked and uploaded –>
</package>
<!– –>
<document-version version=”original” attempt-submit=”Y”/>
</GO>
When the flag is set:
- If the ingestion is successful, then validate the document using the regular validation (as per proof and submit page)
- If document validates then submit it (as per pressing submit button on proof and submit page).
- If document does not validate then send failure to validate notification (note customer must log on directly to app to figure out what the error was)
- Files will NOT be converted (to PDF/HTML) upon ingestion. They will automatically be converted when a user attempts to view the proof.
- If ‘attempt-submit’ flag is set for other types of ingestion then throw ingestion error (ATTEMPT_SUBMIT_UNSUPPORTED_TYPE – 79)
- If payment is turned on for original (or revised) submissions then throw the ingestion error (ATTEMPT_SUBMIT_UNSUPPORTED_WITH_PAYMENT – 80)
- For CCC/Rightslink If Config -> Submission Configuration -> “Require Author to view APC payment estimate prior to submission” is turned on for a site then it will throw ingestion error (ATTEMPT_SUBMIT_UNSUPPORTED_WITH_CCC_RIGHTSLINK_EST_PAYMENT – 81)
Notes:
If the flag is not set or not ‘Y’, or set blank, etc, then it will work as it does now and not attempt submit.
In addition to notifications, any emails configured on ingestion (e.g. successful ingestion) will trigger as before. There will be no new emails around the validation/submission part (other than the regular author account create & doc submitted emails)
Notification changes:
- Renamed event: “External System Draft Submission Successfully Created” to “External System Draft Integration Successfully Created”
- Renamed event: “External System Draft Submission Failure” to “External System Draft Integration Failure”
- New event: “External System Draft Validate or Submit failure”
Audit History Changes:
The document audit history will show “This manuscript was submitted by Submission Integration”
Notable Defect Fixes & Functionality Optimizations
Files uploaded as ZIP package on File upload step are NOT automatically checked for export
- We fixed the issue in which Author uploaded zip file as a main document is not automatically checked for export
Attaching PDF in Reviewer Score spins in an infinite loop
- Issue with attaching PDF file to review that caused infinite loop with file uploading that prevented review submission is resolved
Prefill issues on ACS platform
- Resolved the issue with Prefill being triggered in invited workflow causing the manuscript to detach from its stub
- Resolved the issue with greyed out screen when option not to use prefill is selected
Rightslink issues
- Resolved the issue with Manuscript Status section showing “Publisher Accept” status as selected but no data exists within database
- Resolved the issue happening during site copy which does not carry over value in PAYMENT_PARAMETER_VALUE causing the payments not to display
Note: ScholarOne deploys a number of patches and hotfixes between releases, ensuring that our users experience constant improvements to the platform. Many of these are driven by internal teams to optimize processes and therefore do not affect workflows. If you have questions about any of these changes, however, please reach out to Support.