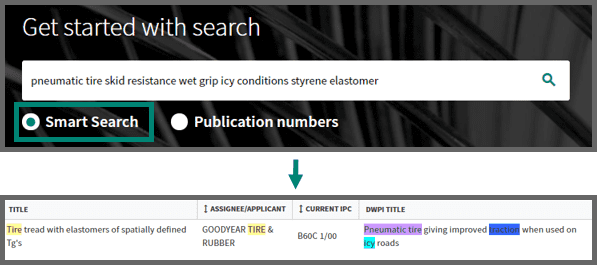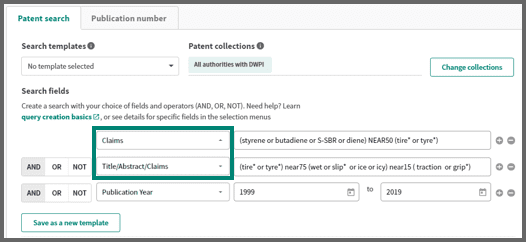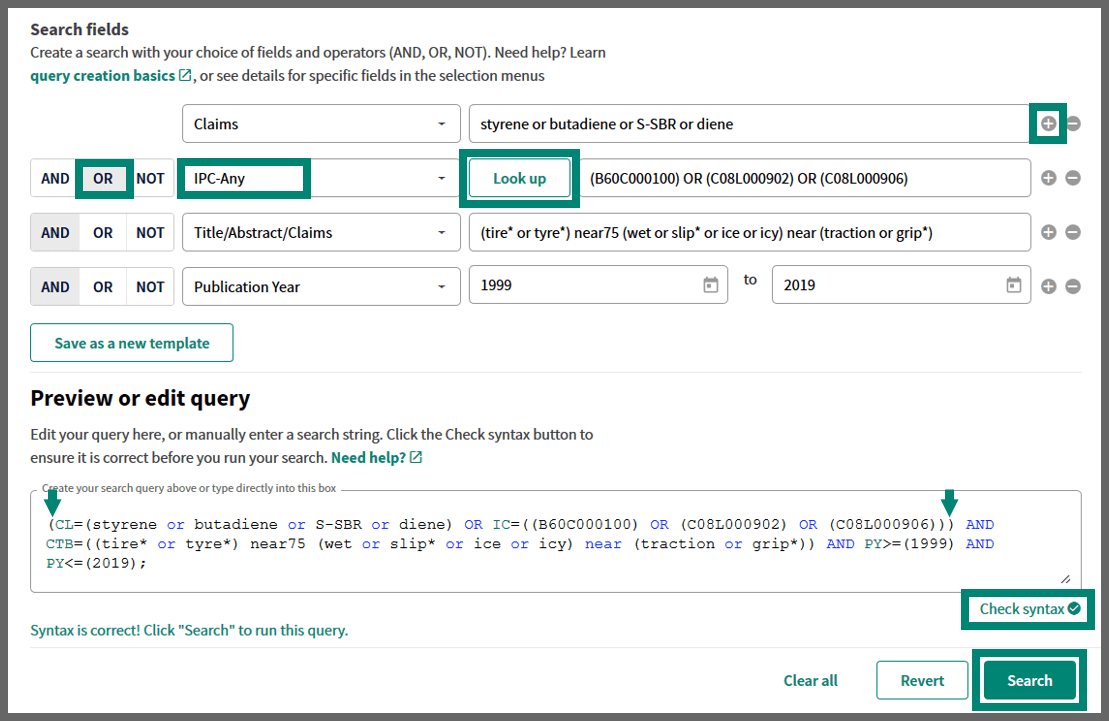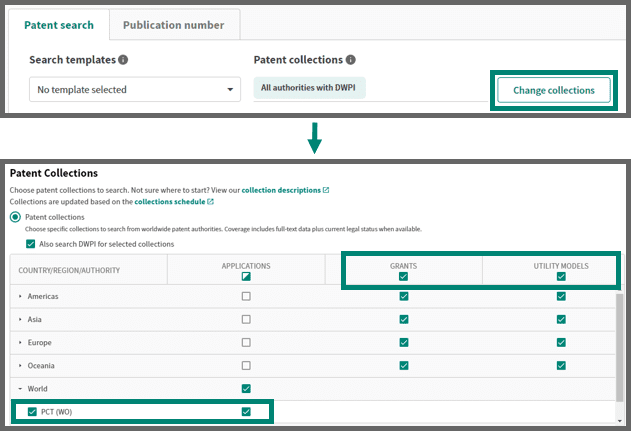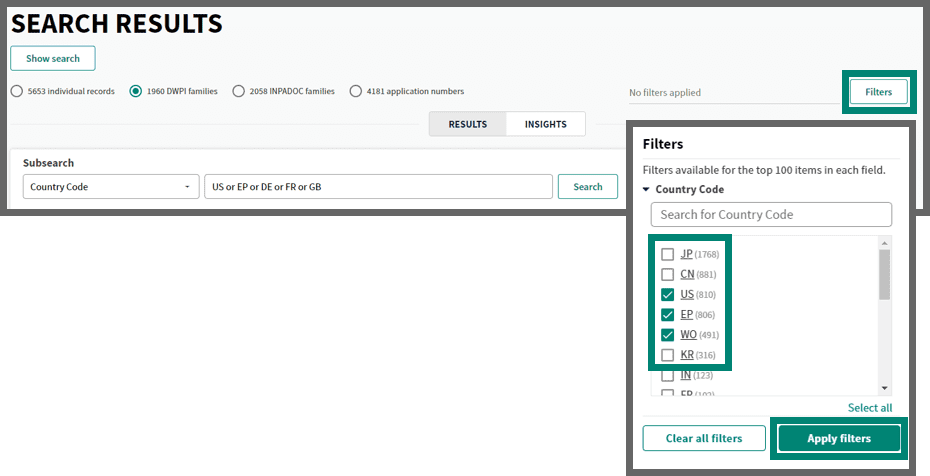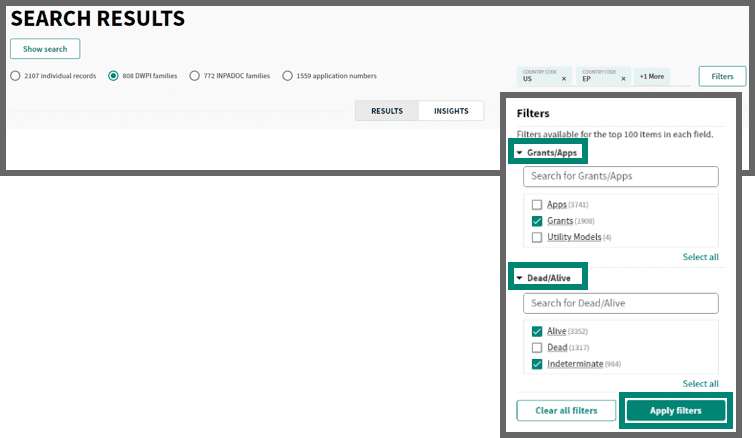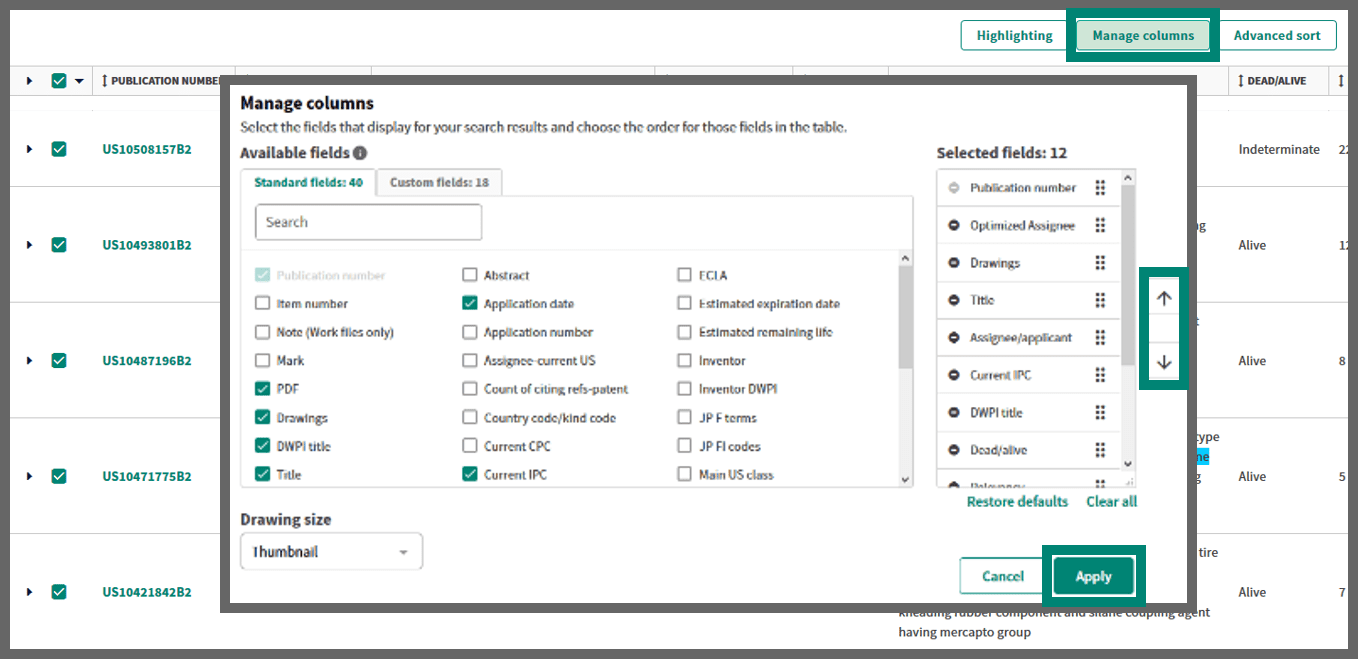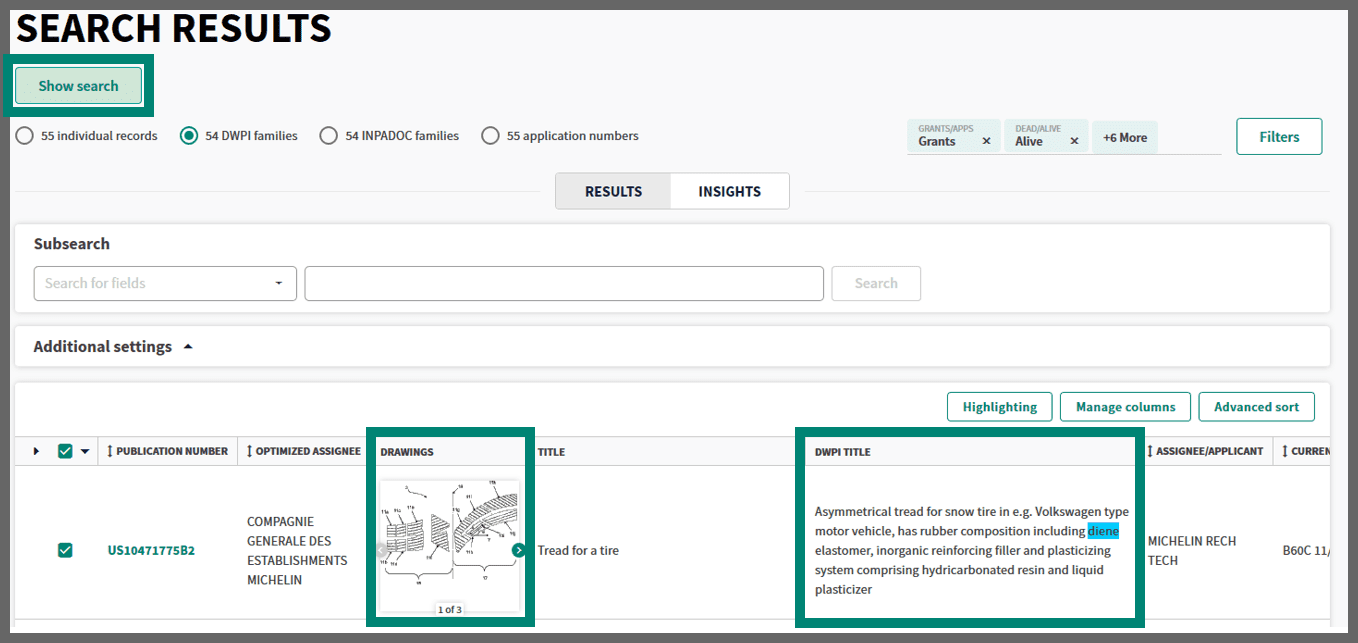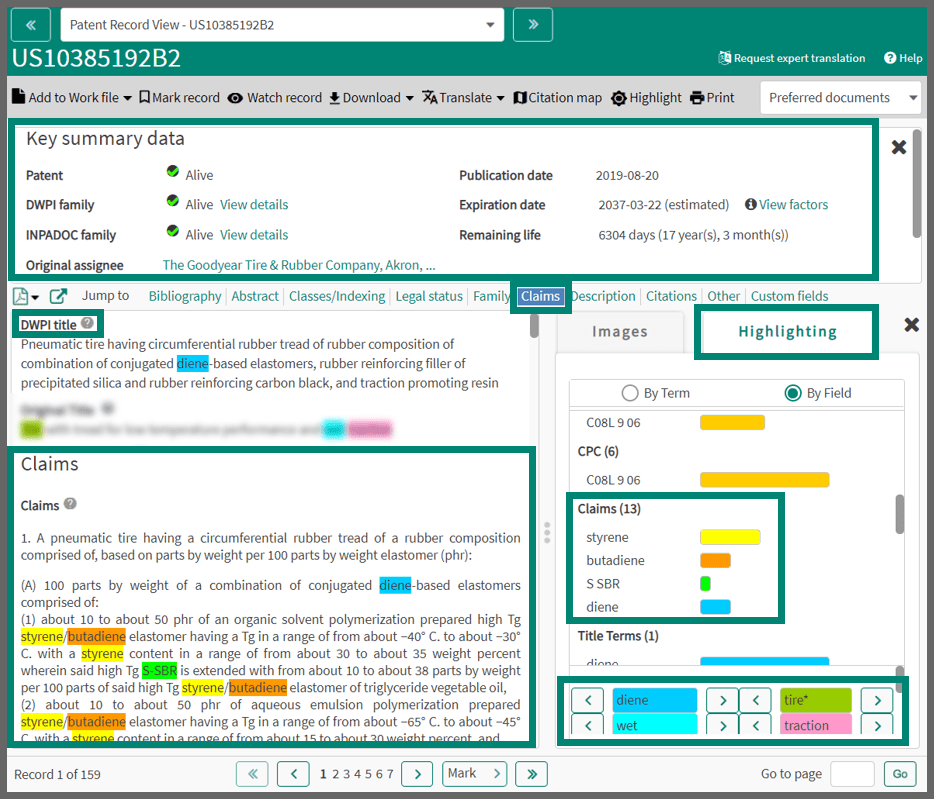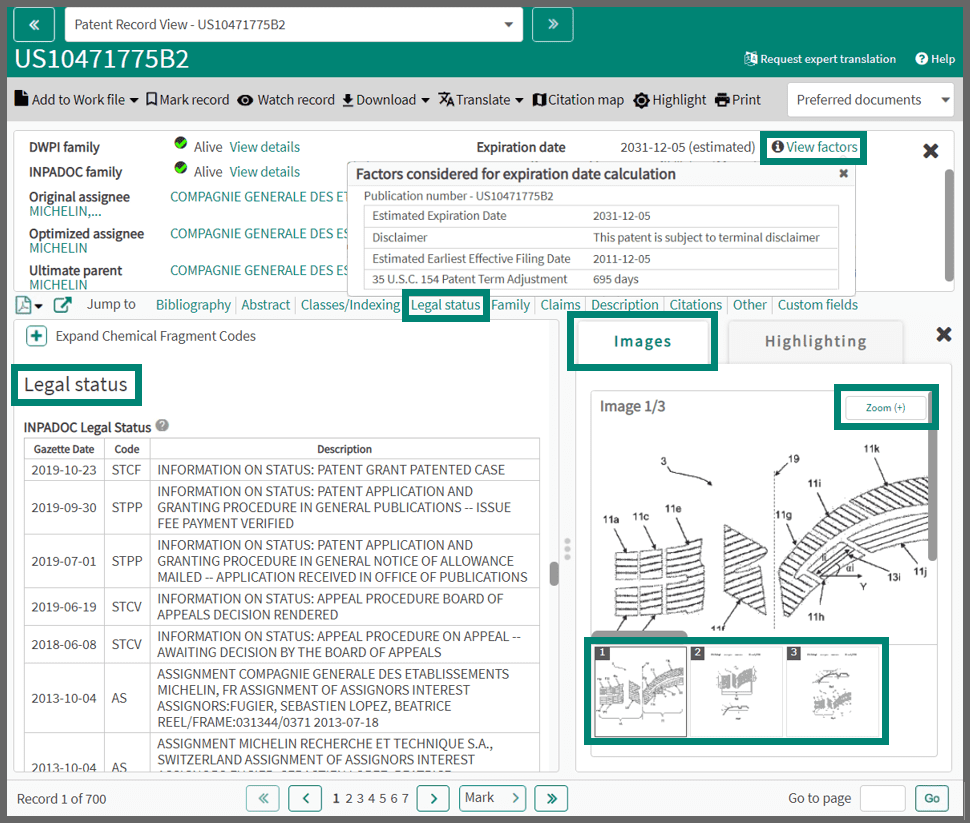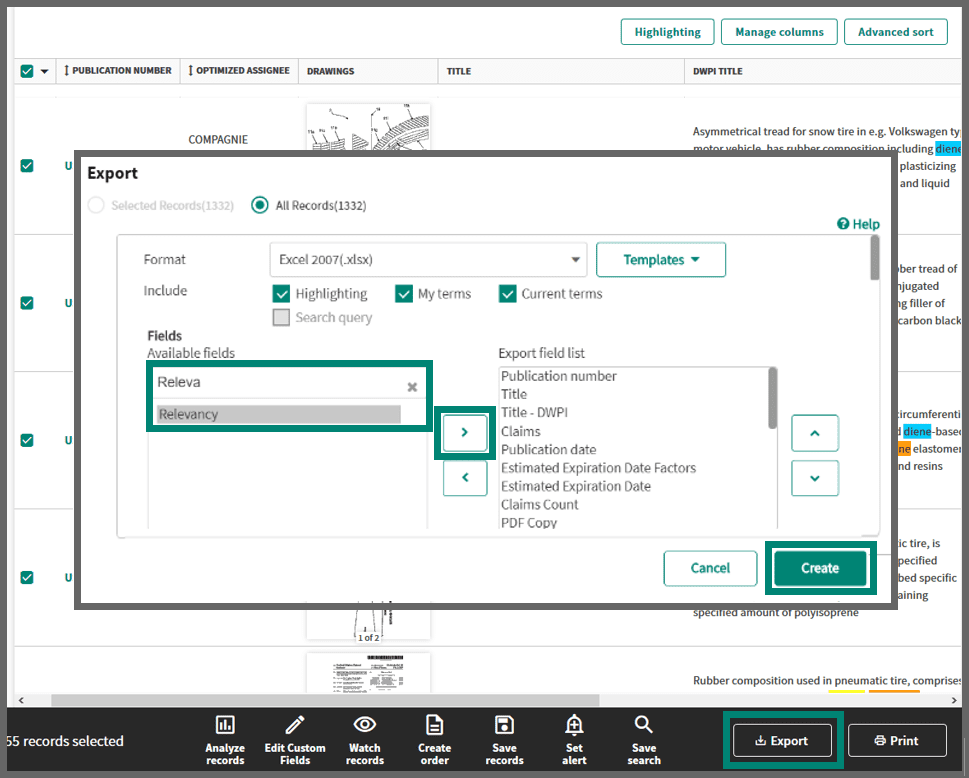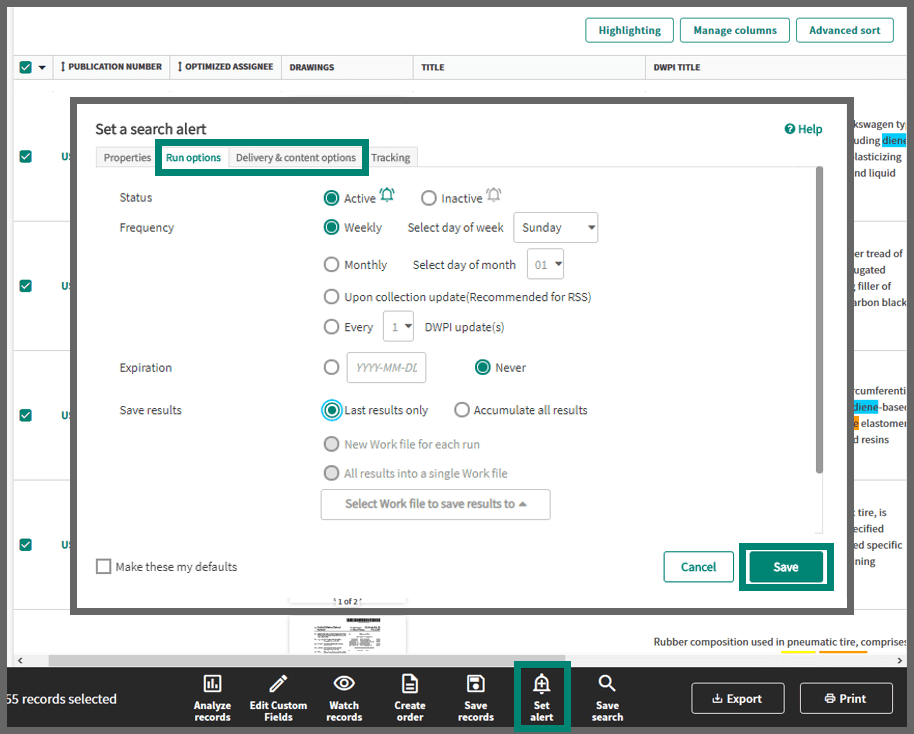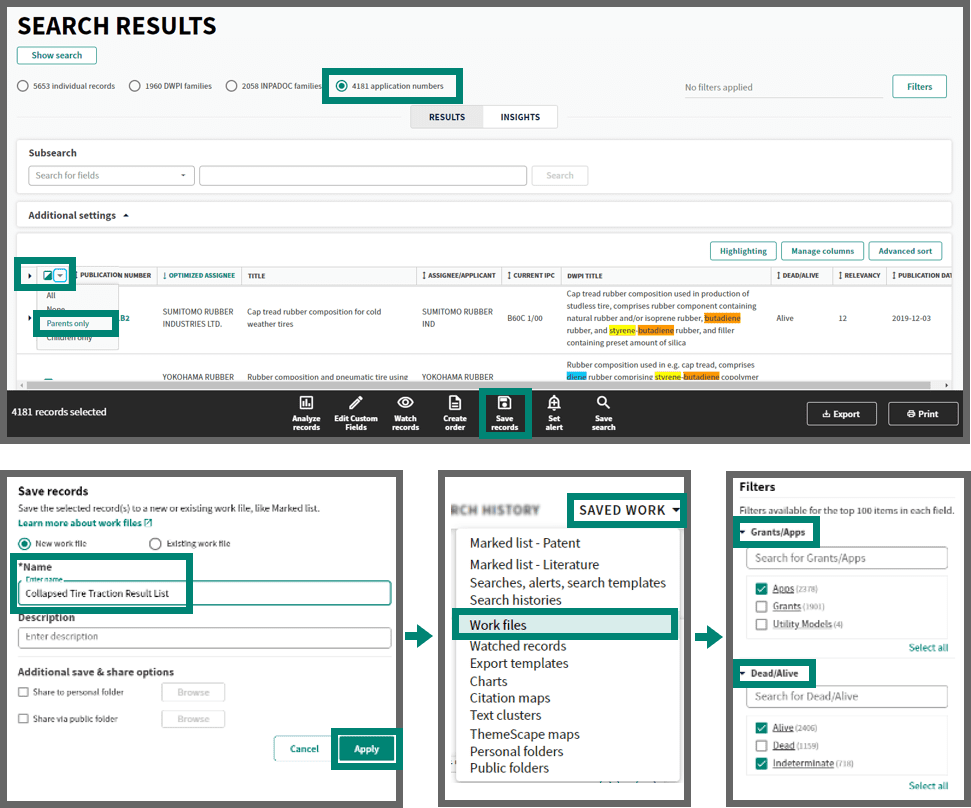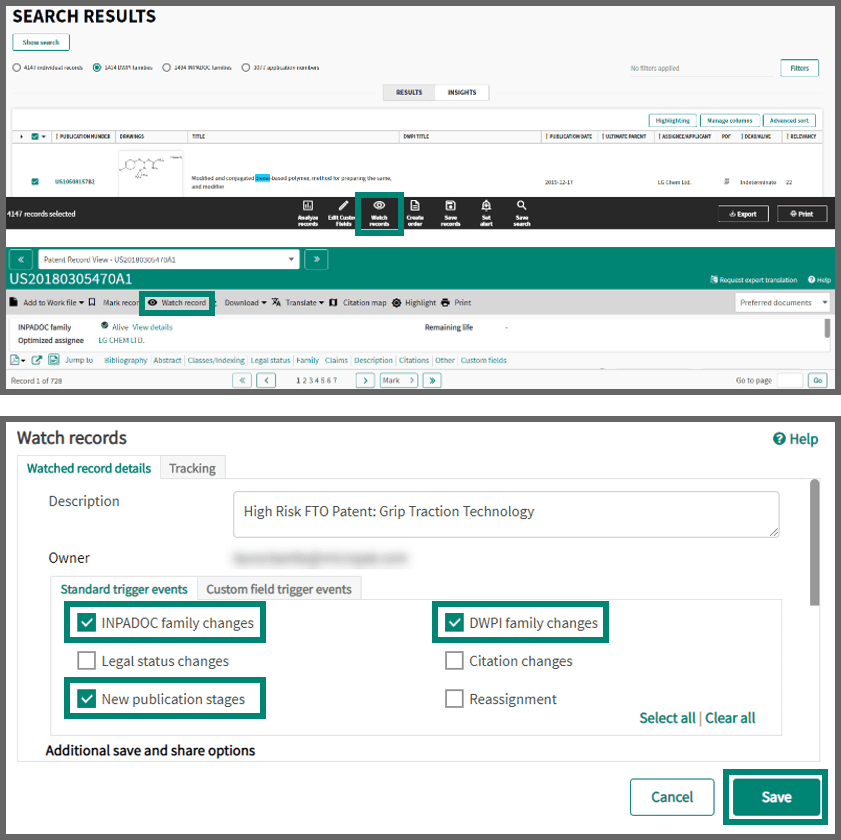Distill product features into key concepts and terms
- Generate a list of keywords using Smart Search
- Enter top keywords of product features
OR
- Enter block of text from a technical summary, inventor statement, or draft claim language
- Review results for any unknown synonyms that might be useful for a fielded search
- Use extracted keywords for a traditional fielded search with appropriate Boolean operators