ScholarOne Manuscripts v4.25 (July 2019)
Author Choice Transfer Email Tags
With the v4.25 release, ScholarOne has extended email tag functionality related to Author Choice Transfers. This change aids in communications surrounding Author Choice Transfers by pulling information for a journal’s designated Admin contact.
Action Required
Update email templates as needed with newly available email tags.
Details & Configuration
Several tags have been added to aid in communication regarding Author Choice Transfers.
##REFERRED _JOURNAL_ADMIN_CONTACT_EMAIL##
- Added to the Transfer Choice for Authors Fields Section of email tags.
- Outputs the email address of the Journal Admin on the Journal(s) being referred to.
- This tag may be used in any addressing field (To, CC, BCC).
- Multiple entries are separated by a comma for correct email processing.
##REFERRED _JOURNAL_ADMIN_CONTACT_NAME##
- Added to the Transfer Choice for Authors Fields Section of email tags.
- Outputs the “referred to” Journal Admin Contact Full Name followed by their associated journal.
- Display for singular referred journal: Full Admin Name.
- Display for multiple referred journals: Full Admin Name (Journal Name), Full Admin Name2 (Journal Name2), Full Admin Name3 (Journal Name3).
##REFERRED_JOURNAL_ADMIN_FULL_CONTACT##
- Added to the Transfer Choice for Authors Fields Section of email tags.
- Outputs the “referred to” Journal Name, Journal Admin Contact Name, Journal Admin Contact Email, Journal Contact Phone Number, Journal URL
- These are pulled from the journal choices the submitter is provided upon author choice transfer.
- Display example for singular choice:
- Journal Name
Name of Admin Center Contact/Site Administrator
E-Mail of Admin Center Contact/Site Administrator
Phone number of Admin Center Contact/Site Administrator
Site URL
- Journal Name
- Display example for multiple choices:
- Journal Name
Name of Admin Center Contact/Site Administrator
E-Mail of Admin Center Contact/Site Administrator
Phone number of Admin Center Contact/Site Administrator
Site URLJournal Name2
Name of Admin Center Contact/Site Administrator2
E-Mail of Admin Center Contact/Site Administrator2
Phone number of Admin Center Contact/Site Administrator2
Site URL2
- Journal Name
##TARGET_JOURNAL_ADMIN_FULL_CONTACT##
- Added to the Transfer Document Fields Section of email tags.
- Outputs the Target Journal Name, Journal Admin Contact Name, Journal Admin Contact Email, Journal Contact Phone Number, Journal URL.
- Display Example for singular choice:
- Journal Name
Name of Admin Center Contact/Site Administrator
E-Mail of Admin Center Contact/Site Administrator
Phone number of Admin Center Contact/Site Administrator
Site URL
- Journal Name
- Display for multiple choices: Does not resolve
Credit Taxonomy Updates
The CASRAI CRediT taxonomy was added to ScholarOne Manuscripts in v4.24. An update to the Authors & Institutions step now provides makes the contribution declaration more prominent.
Action Required
No action required if CASRAI CRediT taxonomy is configured.
Details & Configuration
The CASRAI CRediT Taxonomy section has been made more prominent within the Authors & Institutions step of the submission process. Submitters can now access the CASRAI CRediT Taxonomy directly through the Provide CRediT Contribution link.
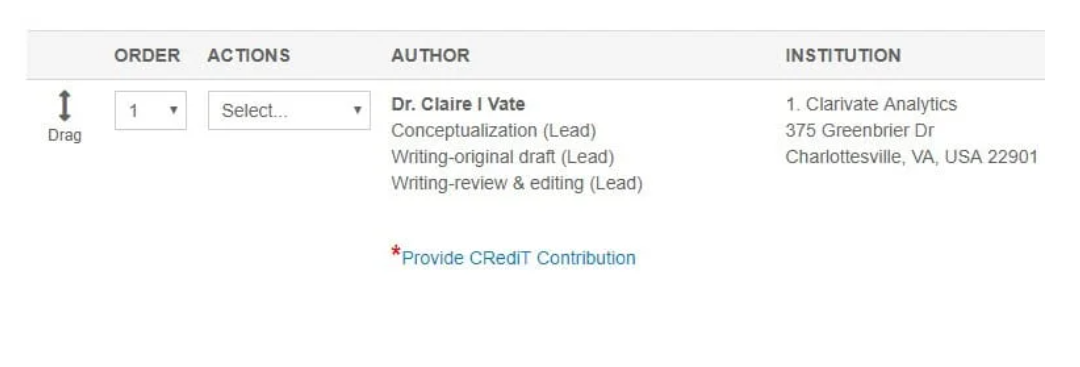
GDPR Remove Accounts Option in Emails
The message, “Log in to Remove This Account,” is hard coded to the footer of account-based emails.
Action Required
Available by default, no action required.
Details & Configuration
The text “Log in to Remove This Account” will be hard coded into the footer of the following emails:
- Admin Add Account
- Author on the Fly
- Co-Author Account Creation upon Submission
- Co-Author Account Creation by Admin
- Editor on the Fly
- Reviewer Locator
- Reviewer on the Fly
- Submission Integration Create an Account
- User Create Account
Upon clicking “Log in to Remove This Account,” the user will be asked to log in and will immediately be taken to the Privacy Policy Section of Step 3 User Id and Password of the Account Editing process, where they can remove their account if desired.
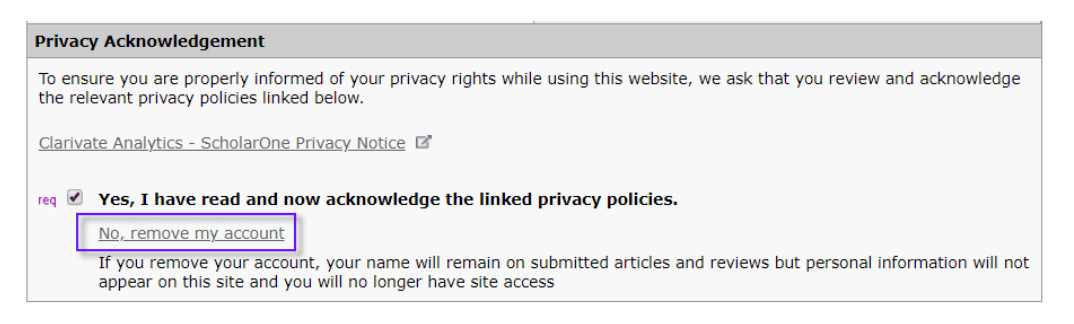
Journal Description Tags
The v4.25 release includes a new Journal Description email tag that allows journals to include a short description of the journal in emails.
Action Required
Update the Journal Description under Admin > Configuration Settings and include the tag in any emails as needed.
Details & Configuration
Added a new free text field under Admin>Configuration Settings called Journal Description which allows up to 455 characters. This text will appear in system emails that contain the ##JOURNAL_DESCRIPTION## email tag. Where a referred to journal does not include a Journal Description the output will display the Journal Name.
##JOURNAL_DESCRIPTION##
- Outputs the Journal Description as entered in the journal description field.
##REFERRED_JOURNAL_DESCRIPTION##
- Outputs the referred to Journal(s) Description as configured below.
- Display for singular choice:
- Journal Name: Journal Description
- Display for multiple choices:
- Journal Name: Journal Description
Journal Name 2: Journal Description 2
Journal Name 3: Journal Description 3
- Journal Name: Journal Description
##REFERRED_JNL_ADMIN_FULL_CONTACT_W_JNL_DESCR##
- Outputs the referred-to Journal Name, Journal Admin Contact Name, Journal Admin Contact Email, Journal Contact Phone Number, Journal URL and Journal Description. These are pulled from the journal choices the submitter is provided upon author choice transfer.
- Display for singular choice:
- Journal Name
Name of Admin Center Contact/Site Administrator
E-Mail of Admin Center Contact/Site Administrator
Phone number of Admin Center Contact/Site Administrator
Site URL
Journal Description Text
- Journal Name
- Display for multiple choices:
- Journal Name
Name of Admin Center Contact/Site Administrator
E-Mail of Admin Center Contact/Site Administrator
Phone number of Admin Center Contact/Site Administrator
Site URL
Journal Description TextJournal Name2
Name of Admin Center Contact/Site Administrator2
E-Mail of Admin Center Contact/Site Administrator2
Phone number of Admin Center Contact/Site Administrator2
Site URL2
Journal Description Text 2
- Journal Name
##TARGET_JOURNAL_DESCRIPTION##
- Outputs the journal description of the journal the manuscript is being transferred to.
- Journals may choose to update the newly created Journal Description field in Admin > Configuration Settings
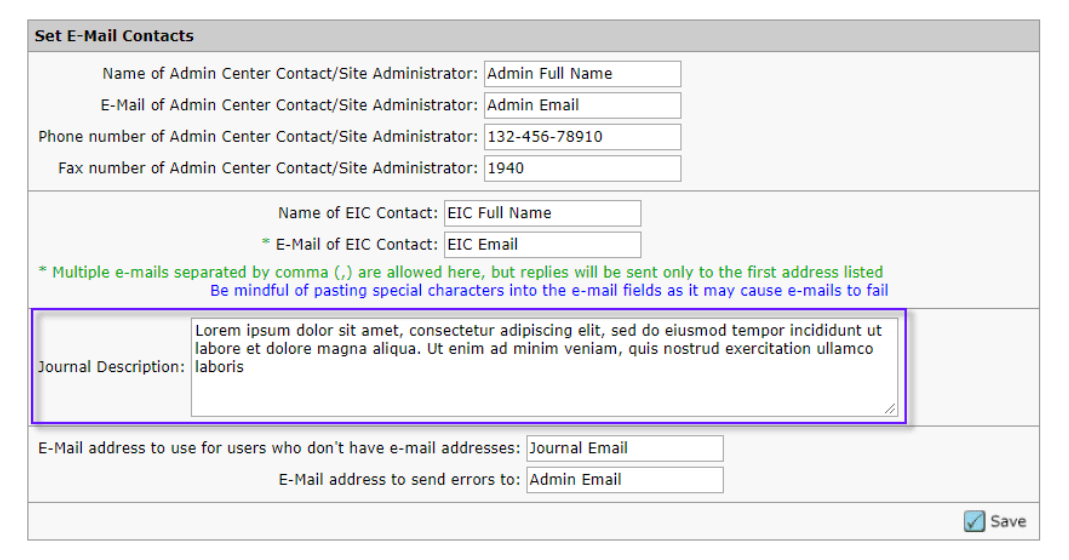
Key File Support for Exports
ScholarOne exports via SFTP now support SSH key file authentication. Atypon will soon require key file authentication for all exports to their system.
Action Required
(Atypon clients only) Request SSH key file directly from Atypon and configure exports using instructions found in these release notes.
Details & Configuration
ScholarOne exports via secure ftp (SFTP) now support SSH key file authentication. While SSH key file support in ScholarOne is not limited to specific destinations, Atypon will soon require use of this functionality for all exports to their system, making this feature of particular interest to ScholarOne journals exporting directly to Atypon.
To configure an export with keyfile authentication, navigate to the “Batch Creation” step in Configuration and either begin creation of a new export or edit an existing export. Under Target > Location, change the location to SFTP using the drop down. Enter or confirm the existing SFTP server and your User ID. Next select the “Key File” radio button. This will activate the “Choose File” functionality which will allow you to browse and select the desired key file from your computer. Once the file has been selected, click the “Upload” button and the name of the associated key file will be displayed.
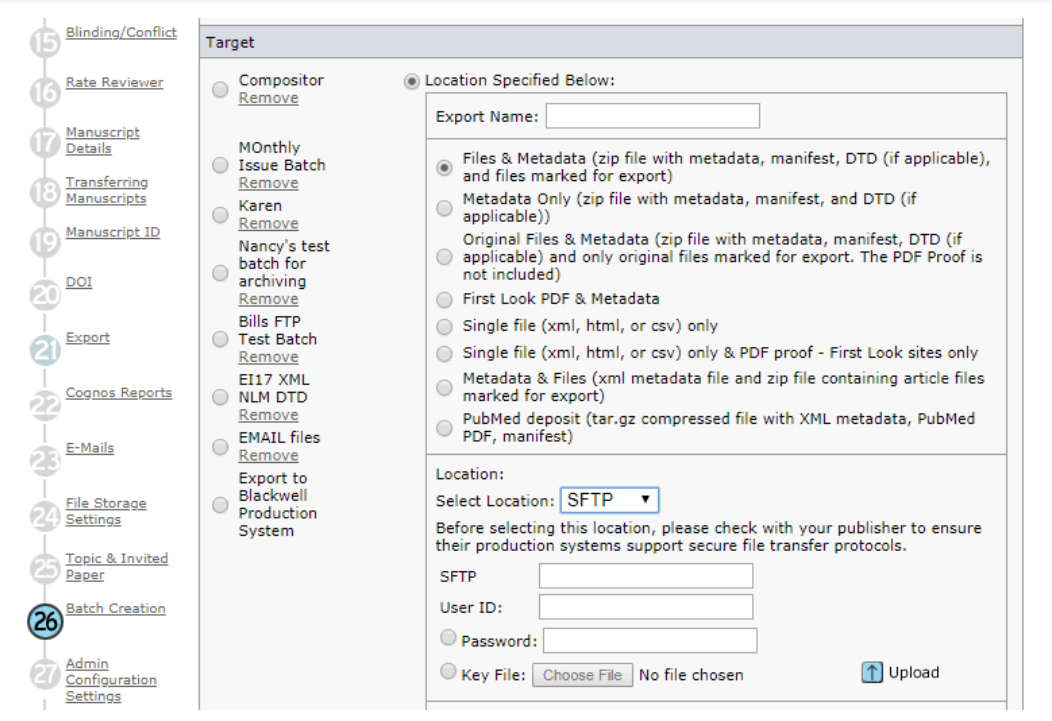
Before saving and using the export, you will need to test the location and authentication information provided by clicking the “Test Credentials” button.
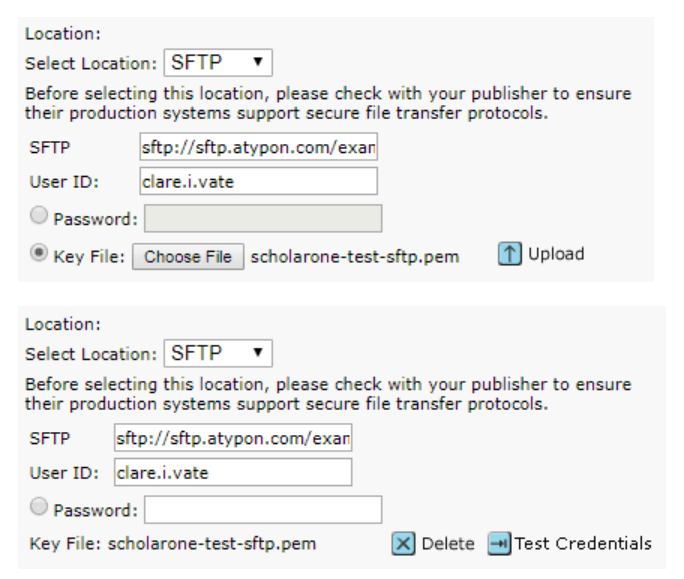
A successful test places a green check mark next to the SFTP location, letting you know the export is now ready to be saved and used. A failed test will generate an error message on the page letting you know that changes are necessary.
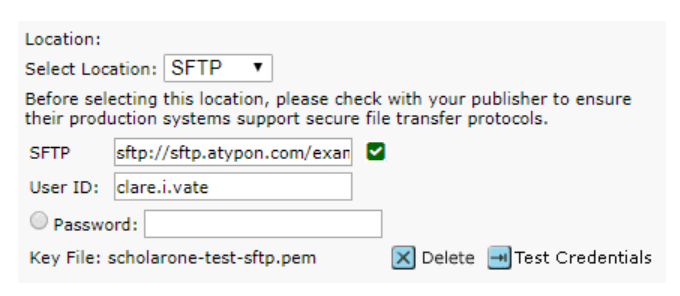
Document Analysis (Beta)
As part of our beta program for screening manuscripts, Authors and Editors see key sentences and key words found by A.I. tools. They also have the option to help train the A.I. to improve its results.
Action Required
Please let us know if you are interested in participating in the beta.
Details & Configuration
As part of our beta program for screening manuscripts, Authors and Editors see key sentences and key words found in the manuscript by A.I. tools. They also have the option to help train the A.I. to improve its results.
Author View of Key Sentences and Key Words
Authors see the key sentences and key words along a banner that explains how they are helping scholarly publishing.
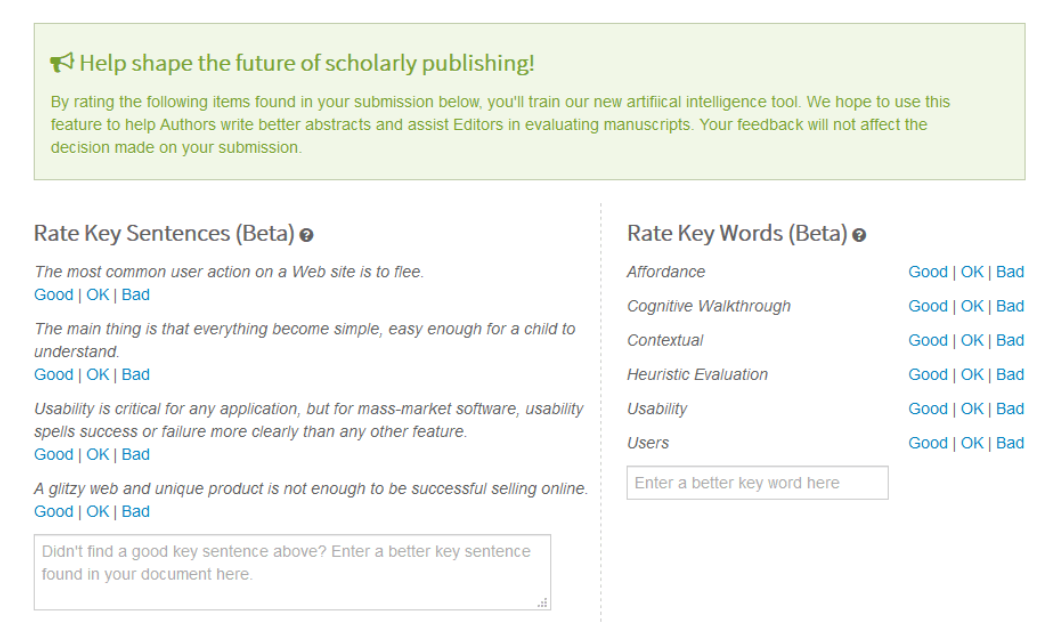
Editor View of Key Sentences and Key Words
Editors see the key sentences and key words after click on the new “Analysis” button from Manuscript Details. It opens a new window that displays the information along with the ability to view the proof within the window.
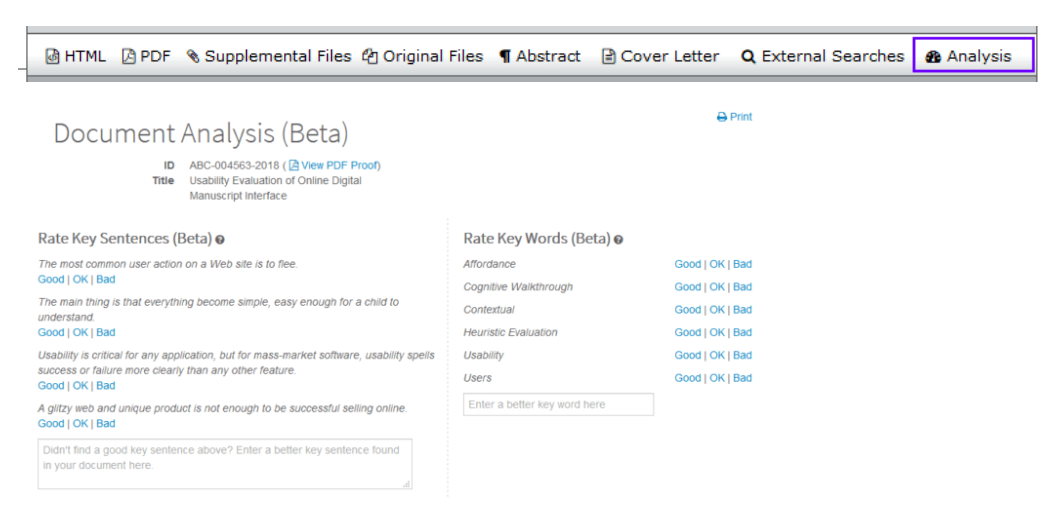
Manuscript Details Updated Links
The buttons underneath Manuscript Details are now modernized HTML links and icons.
Action Required
None.
Details & Configuration
The buttons underneath Manuscript Details are now modernized HTML links and icons.
Old Manuscript Details buttons

New, modernized Manuscript Details buttons

This new version modernizes the buttons by turning them into fast-loading links while removing the unnecessary question mark tooltip. It also includes the Analysis button when the site is configured for A.I. analysis. See section, “Key Sentences and Key Words found by A.I. tools (BETA),” above for details.
Submission Prefill (Beta)
The beta of Submission Prefill launched on ScholarOne Manuscripts. Metadata Extraction automatically extracts the Title, Abstract, Keywords, Authors, Institutions and Funders from an uploaded Word file, placing the data into the correct text areas.
Action Required
Configuration updates required.
Details & Configuration
ScholarOne Manuscripts launched the beta of Submission Prefill into production with the release of v4.25. With one simple step, authors may upload their manuscript as a Word file and allow the system to automatically extract the Title, Abstract, Keywords, Authors, Institutions and Funders from the document, auto filling the data into the appropriate user interface fields.
Submission Prefill Process
This tool is integrated directly into the existing submission processes. Upon clicking “Begin Submission”, submitters upload their manuscript file via drag-and-drop or the traditional browse-and-select process.
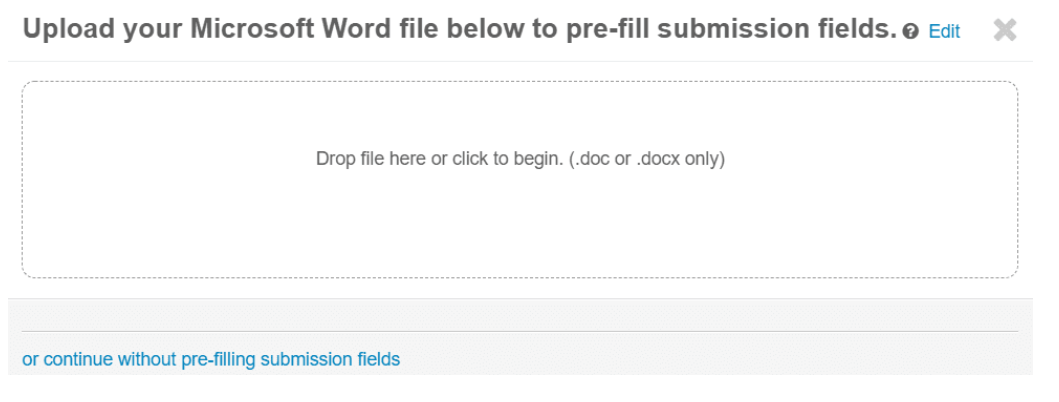
Users will see a progress bar indicating the file is being processed.
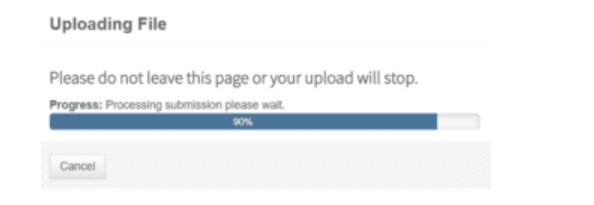
When extraction is complete, users will be taken to the “Select Manuscript Type” Screen. There, users will find the Data Extraction process has automatically extracted the Title, Abstract, Keywords, Funders, Authors, and Institutions where possible.
Title and Abstract High-Level Expectations
- The title will import from the manuscript. Check to ensure special characters are imported as expected.
- The short abstract will import into the Abstract field. Check to ensure special characters are imported as expected.
- If either the Title or Abstract are longer than the maximum length allowed by the journal the full text will be imported and users will need to shorten to fit within the field limits.
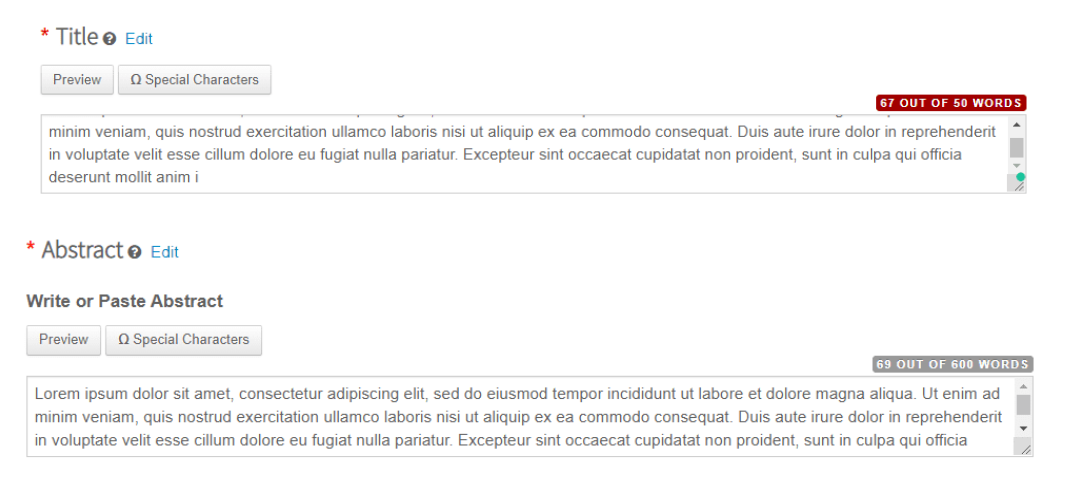
File Upload High-Level Expectations
- If configured to display, the uploaded document will display on the File Upload step.
- The File Designation will appear as configured under Submission Configuration.
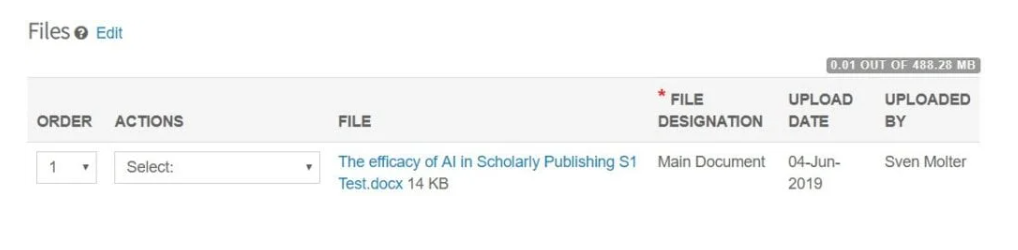
Keywords High-Level Expectations
- If configured to allow the addition of keywords by the submitter, all keywords included in the file will appear in the keywords area.
- If configured to only allow a specific set of keywords, those keywords that match will appear, while non-matching keywords will not display for the author.

Authors and Institutions High-Level Expectations
- Author and Institution data ingested depends on the amount of data included in the uploaded manuscript file.
- All author fields available in the UI could be included in the file upload, but authors usually do not provide the full set of information in their manuscript.
- First Name, Middle Name or Initial, Last Name are included most often.
- Institutions will be tied to Ringgold where matches exist.
- There is no issue with limited information in the uploaded file. The Data Extraction system will simply import what is available, allowing the author to update information as needed.
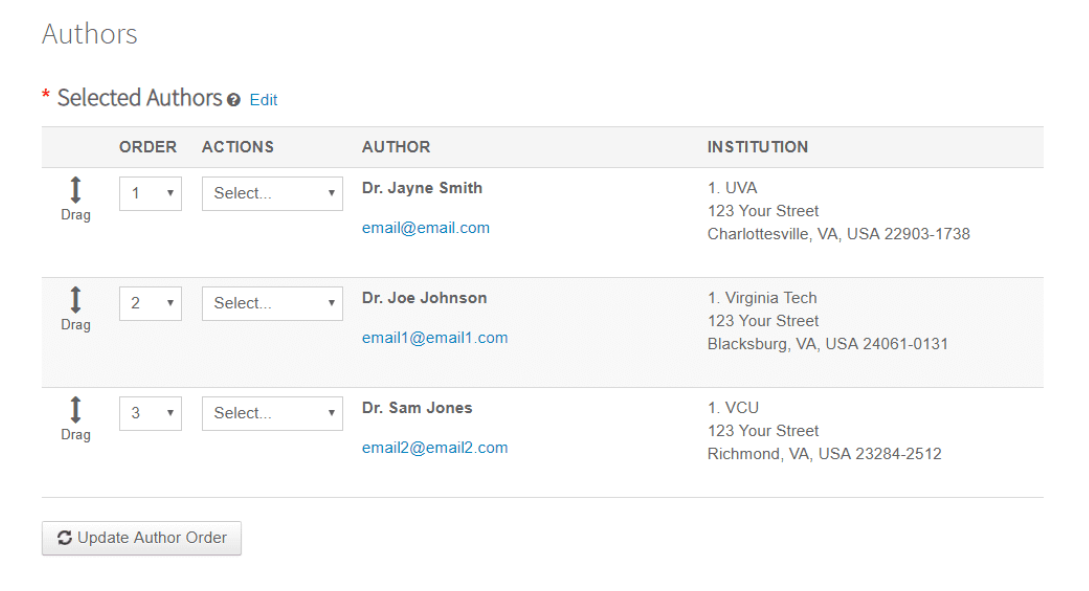
Funding High-Level Expectations
- Where funding exists, the Funder Name and Grant/Award Number will populate the appropriate fields.
- If the funding agency is included in FundRef the Funder will be tied to FundRef automatically in the submission.
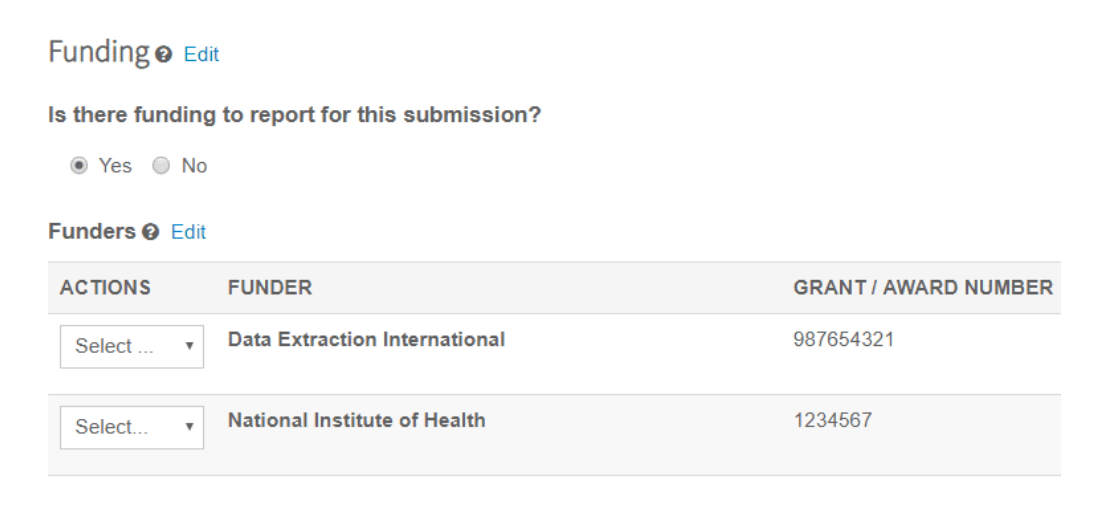
Submission Prefill Next Steps
As described above, our Submission Prefill process is still in a BETA period. That means that, while functional, we are still finalizing the build on the robots that are doing the hard work. In v4.25.1 we plan the following updates:
- Support for sites with various file designations across submission groups.
- Better handling of Authors, including the ingestion of Author emails.
- Where emails match existing authors accounts, the Author Step will populate with the account on record (instead of displaying just the ingested data).
- Better handling of Institutions, limiting the output of errant institutions where possible.
Ringgold Alert: Configuration Option
The Ringgold connection alert will be made a configurable option for journals, allowing journals not concerned with Ringgold connectivity to deactivate the Ringgold alerts displayed in the system.
Action Required
Journals who choose to remove the display of Ringgold alerts may do so under Admin > Configuration Settings.
Details & Configuration
A new configuration option has been added allowing journals to deactivate Ringgold Alerts. In the admin configuration dashboard, a new option “Activate alert to indicate accounts not connect to Ringgold (Recommended)” will appear. To remove the Ringgold connection alerts simply uncheck the box and save.
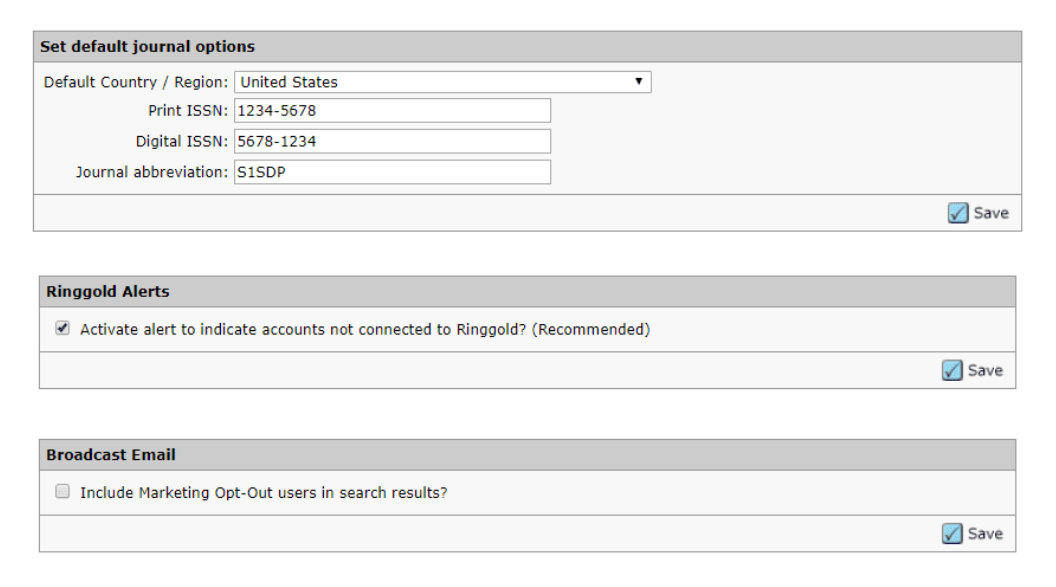
Reviewer Opted Out User Interface Update
The pick, invite, & assign process will now indicate why a reviewer is not available for selection.
Action Required
Available by default, no action required.
Details & Configuration
During the creation of an account, a user may opt out of peer review. Similarly, a user with admin privileges can exclude a user from review when editing the user’s account. With v4.25, ScholarOne Manuscripts added an informational hover noting why a reviewer is not selectable in the pick, invite and assign process.

Unusual Activity Detector Updates
The free Unusual Activity Detector tool was updated with the following:
- The Proximity Section has a new layout and now includes IP information
- Added a new section to the bottom of the report called, “IP Addresses”
- Additional details added in the Multiple Submissions/Reviews from the same computer sections
Action Required
If you do not currently have the Unusual Activity Detector tool, please reach out to ScholarOne Customer Support. No action required if already implemented.